一、下載與安裝
01 下載主程式
http://www.powercam.com.tw/download/index.html
二、簡報錄製
01. 開啟已經做好的PPT
02. 執行錄製
03. 開啟錄製好的影片,預設與簡報檔同位置。
ps.本格式僅可用IE瀏覽器開啟
04. 開啟的頁面
05. 也可以發佈成Flash的swf檔
04. 發佈成Flash的影片,也是與簡報檔同位置。
ps.本格式可在所有主流的瀏覽器開啟
三、編輯簡報影片
01. 編輯所錄製的內容
02. 可改每段的標題名稱
03. 調整每段的層次,用縮排;順序則上下移。
04. 若單個段落要分割成兩段,可選好時間點,再「新增索引」
ps.若想合併段落,或取消分割,可選「移除索引」;
若是該段落不要,可選「刪除」。
05. 也可以選擇播放時不顯示索引。
06. 完成後,記得儲存。
ps. 點「離開」才可以回到PPT。
四、簡報影片其它設定
01. 使用「進階壓縮」可使檔案變小。
02. 設定「一般」。
要記住三個快速鍵:F10畫筆,F11白板,F12開始 / 停止。
03. 設定「網頁版面」
04. 設定「背景音樂」
ps. 沒必要不要加背景音樂,這樣檔案才不會太大。
五、附加其它檔案
01. 插入檔案
02. 插入網頁,並勾選相關檔案。
ps. 如果沒辦法附加的檔案,則必須手動複製到所發佈的資料夾。
03. 插入影片。
六、螢幕錄製
01. 點擊主程式,並新增專案。
02. 設定「摘要資訊」。
03. 設定「一般」環境
04. 一定要記住F10跟F12。
05. 其它操作與簡報錄製相同。
七、上傳影片
01. 上傳到 http://www.powercam.cc/
沒有帳號可到 http://www.powercam.cc/register.php 申請
02. 上傳到自己或學校的FTP
ps. http://www.3net.tk/signup.php 可提供個人免費300MB空間。
03. Power Cam 提供90天免費使用,
過期後,所錄製的影片會有浮水印,
但上傳到 http://www.powercam.cc/ 則不會有浮水印。














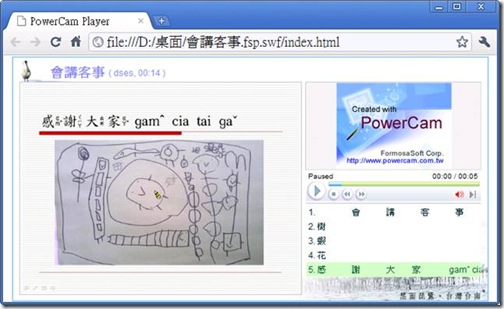


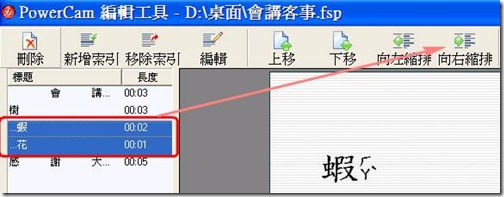



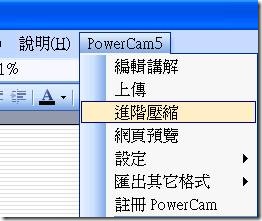


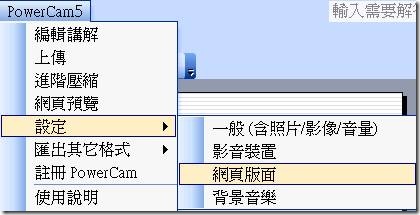

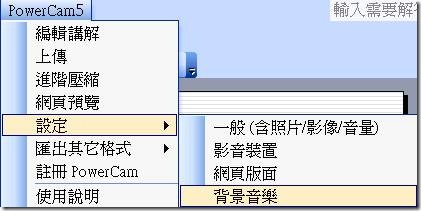

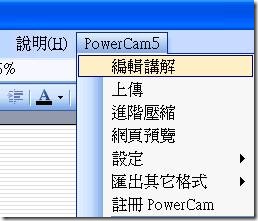



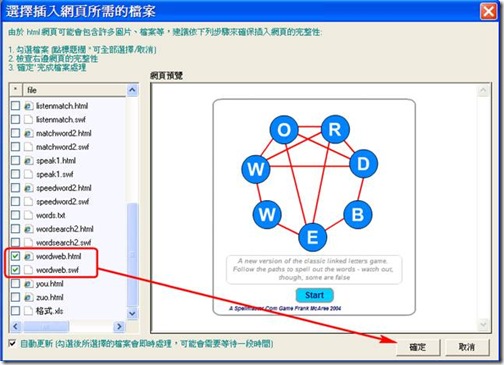







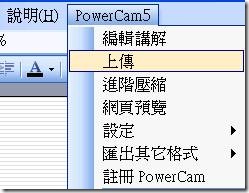
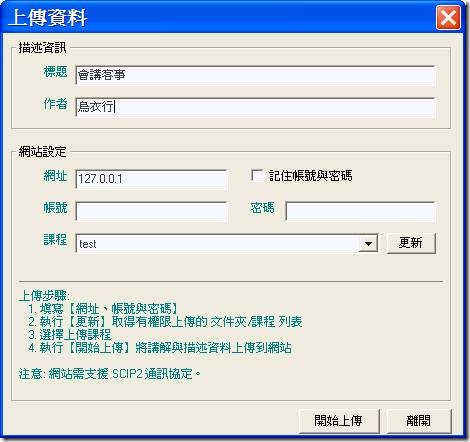
沒有留言:
張貼留言