一、安裝 Zmaker
烏衣行uioiu9420@gmail.com
請到 http://zmaker.zcom.com/zmdown/ 下載Zmaker
01. 執行主程式
02.
03.
04.
05. 開啟程式的頁面與區塊
二、快速製作一個翻頁書
01. 新增頁面,如一些/幾張圖片。
02. 點擊預覽來看看。
03. 除了點擊翻頁,右下與左下也可以滑鼠拖曳翻頁。
04. 點擊「設置」來設定路徑,如桌面;並修改名稱。
05. 點擊「生成」便完成。
06.
三、進階設定環境
01. 基礎常規設定
02. 高級設定
03. 版權設定
四、調整圖片尺寸
01. 所匯入的圖片,如果長寬比950 x 650 還大,則會超出頁面,
建議使用影像處理軟體調整大小尺寸。
或者也可以使用zmaker內建的工具
02. 先將Zmaker主程式的視窗縮小
03. 工具 / 圖片處理小工具
04. 將要改變尺寸的圖拉進去,並設定相關屬性,
以及要輸出的位置。
05. 如此即可完成縮圖。另外也可以用 image resizer (http://imageresizer.codeplex.com/ )快速右鍵縮圖。
五、將簡報轉成圖片
01. 將簡報另存新檔
02. 存檔類型選JPEG
03. 每一張投影片
04. 再將所匯出的每一張投影片匯入到Zmaker
六、插入音樂
01. 在單張頁面瀏覽聲音檔,這是背景音樂。
02. 如果聲音檔要跨頁,則一次連選數頁(ctrl / shift),再點選工具欄的「音樂」。這也是背景音樂。
03. 若要在頁面內加入可控制播放的聲音檔,則必須將聲音檔轉成.flv格式。
請先下載格式工場 (http://www.pcfreetime.com/) 並完成安裝。
04. 影片 / 任何格式轉成FLV
05. 新增檔案 / 檔案類型 All Files (*.*) ,加入要轉的檔案
06. 確定 / 開始
07. 開啟輸出的資料夾
08. 點選要加入聲音檔的頁面 / 編輯頁面
09. 添加視頻
10. 可取消「是否自動播放」,右上角x是刪除。
11. 由於聲音檔只會呈現工具條,黑色區塊並不會呈現
七、編輯頁面
01. 添加文字。左邊的紅點可改內容與屬性。
02. 右下角的箭頭可以拉大文字的方格。
03. 添加圖片,右下角的箭頭可以拉大或拉小圖片。
若要等比例調整大小,可按住Shift拉動。
04. 圖片特效,屬性 / 點圖片 / 填寫特效
動作:
0--從無到有
1--從下往上
2--從上往下
3--從左往右
4--從右往左
5--從小到大
6--從大到小
7--左右來回
8--上下來回
9--時隱時現
05. 添加影片,只能加入.flv格式。可用格式工場轉檔。
06. 添加按鈕。點兩下後可填入語法。
「gotopage=3」就是跳到第三頁。
若要做透明按鈕,請點選白色。
07. 「zoompic= 10001」是放大圖片。其中「10001」是圖片編號。
要知道圖片編號,可以點屬性,再點圖片,即可得知,如10006。
08. 添加swf特效,可加入flash檔。
按鈕的放大特效語法zoomeff=10001,指的就是swf特效。
八、使用板模
頁面內各欄都可以點右鍵看看,更改一些屬性。
01. 添加板模
02. 編輯頁面
03. 替換圖片
04. 修改文字,可用HTML碼,或是視覺化修改。
九、移除原ZMAKER廣告圖示文字
1. 開篇動畫圖示:設置 / 高級設置 / 加載動畫 (選擇檔案:加載動畫.swf) / 編輯![clip_image002[18] clip_image002[18]](https://blogger.googleusercontent.com/img/b/R29vZ2xl/AVvXsEg1kt-Hz-tnod2JyRhMcy2W3PXssEQIp8_FzjN4T5yiI0YomddZOkL1YvZMy7hG6-PCXbB7HxbnlYObdGow5TSLNtrysPGKsvN3ojzYPNA-uEwhmh9LFvM8XDEsr2TMIqUtBoAGE4y0_Uw/?imgmax=800)
2. 查看
3. 選擇圖片 / 替換 / 確定
4. 調整成想要的尺寸、色彩,並擷取區域。
5. 修改導覽的雜按鈕
ps. 開篇動畫請保持空白。
十、發佈成在線版(以網頁檢視)
1. 首先先登入帳號,若無帳號請先申請
http://u.zcom.com/do.php?ac=register
2.
3.
4.
5. 當發佈成在線版後,由於原先電子書版面設計的視窗較大
所以發佈後會看不到工具條,點F11便可以進入全螢幕瀏覽,ESC離開。
6. 若想一開始就能夠顯示工具條,或是在小筆電能全部顯示出來,
則一開始就得把窗口大小跟頁面大小設計小一些,不過這也會影響到每頁的排版。

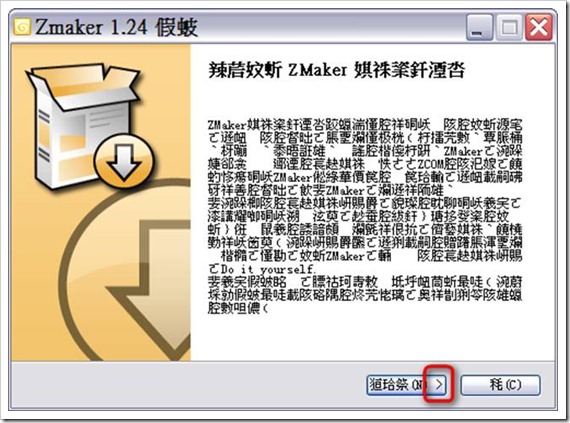



![clip_image002[4] clip_image002[4]](https://blogger.googleusercontent.com/img/b/R29vZ2xl/AVvXsEic3-8xNLs2SnnHOB25cgqOWvRox2ts2BebdCgYhFYBHMoLZe1yDRnkqzMkvJfXn44pp9f69v-qm0MdS-evKDElB4_Rc_l_HZ1KDIiY8O5QjfP4Dd08xoEIJoqcs-1XKf_0ZSyuno6wUNc/?imgmax=800)
![clip_image004[4] clip_image004[4]](https://blogger.googleusercontent.com/img/b/R29vZ2xl/AVvXsEgnjDzNpgBSteH7hbm2AZPNYqfBgmr1YPwcIqeM6lPP4FQNLCCqt-zpGgBbVAdCfOSZvcB-KjP6kaz8jP6Vex7NO_43KDOgzLrHehuQ9Z703wqQ2HB_ki6gevcFc3sl3ls6kx9PvYXrJgM/?imgmax=800)
![clip_image006[4] clip_image006[4]](https://blogger.googleusercontent.com/img/b/R29vZ2xl/AVvXsEhzfLV-AmPmmwI_DB-8D2BODExV3OxUgBaGad61vuWTDZe1PebQYMMXAU6dWkGjJT-8X73At_z-3go-lp6SLysxQBvNuGF6c0_r0SNXUcPYiva_7FxCIgwyLmesigUNJIa4hfm8e8rFT28/?imgmax=800)
![clip_image008[4] clip_image008[4]](https://blogger.googleusercontent.com/img/b/R29vZ2xl/AVvXsEgLcm1a0RS_u_UGkmW230GwKot9pEXv2HRotVYjNtKyswp2H4e4Kfx-vwpth9fkbHOO8cZ1e0jcRbZ_Wj5CJ-ZI1ZlKT-rTAQx18fWJUe4qxWOtz0LMb5nmk40ZuEyUuYkUTo5o19ssXkQ/?imgmax=800)
![clip_image010[4] clip_image010[4]](https://blogger.googleusercontent.com/img/b/R29vZ2xl/AVvXsEhxov0VMHnQcN_TptUiH8RxBhwSqDZMSIIwQHOhmGihc7NRH8kTqdU5ltvEq7zkXIaHuCnD3JAwluRNziRPewRkNi-VbFjmrKlOIpJoBTKYyJkQsLvS5631UHNIhhNkkJsTmYQIY06CkIE/?imgmax=800)

![clip_image002[6] clip_image002[6]](https://blogger.googleusercontent.com/img/b/R29vZ2xl/AVvXsEgp3AhT2IMxYIFUcYp01UtHa_ogUYKfxjnkyTuWx3Sce5Q5R66RaMJCiCoeniMvJpn7qzS4JdloL_UaaUf62eQMqADoiLoteNR-mko_7kMnZ61fuALy-u_0C7-cd4H_yOrDHSjiWwUGfvs/?imgmax=800)
![clip_image004[6] clip_image004[6]](https://blogger.googleusercontent.com/img/b/R29vZ2xl/AVvXsEhdAOHm40A13pQ1Q2hcdwG-f44GsK9j-6sEr2MHBl9l-Cl7RspqpKvlZvyDqSFTAGXip1eC3OwRyeMPo_ZnqDY2dxP3UMCPy9aYlWJJ89zrCXz6bNZ2bqtT_XPb-DrePANl4mSLqhOeSIA/?imgmax=800)
![clip_image006[6] clip_image006[6]](https://blogger.googleusercontent.com/img/b/R29vZ2xl/AVvXsEjtcJHtLy1K_6Wg84y7-a1U3nDy2L0LAvipJksonRJ2mdcR7MQb91nkr7je8pUUEDZJdY-cGg1KdBhanMOvIvU03qaxPmQTTbLJwgZuYZLB8PuMB7yb0G-NapM4wblNGAx6X50Tavz5orU/?imgmax=800)
![clip_image002[8] clip_image002[8]](https://blogger.googleusercontent.com/img/b/R29vZ2xl/AVvXsEimUQfC6nj-QlQXfMMCD5VP51xSy6upnbQe6O7Dc_k-hTMvscmRh9DhkDP7YvMklQ1s-yDA6gjeWCbNOxT_0PyxxGUP1-Xo2_spv-XjxczC1eorM2U6hjS-MrCD9nPrSOM2OZw4an2QkE4/?imgmax=800)
![clip_image004[8] clip_image004[8]](https://blogger.googleusercontent.com/img/b/R29vZ2xl/AVvXsEhxpChGYu04R4AGpl1sMpbJDFstZDPGJXQ7eeQTxuR08g9H6GPm45070sG-jlRGunf6zirWEXHz_y4N7Xp1sHQvY5whX_THsNICnv06k5xWsmPpJ-5Ijq7IHEc-C0AzUXujTGOiEu2P2QI/?imgmax=800)
![clip_image006[8] clip_image006[8]](https://blogger.googleusercontent.com/img/b/R29vZ2xl/AVvXsEjwI6UlOjvwt1FtkvQSBLu24NKRTQMNSDWvpB4xNYTcKnLtUmS5tEop5PEwNLXFXJp_u6jwArt0GRR6xFGCzG184uudHFuHTIRgJ5kQ1x2uWi8UBu29wrxYhTG5NU9npW-RJ4Q1FJKnJBA/?imgmax=800)
![clip_image008[6] clip_image008[6]](https://blogger.googleusercontent.com/img/b/R29vZ2xl/AVvXsEjCjU0hRFHy7bMzeQ1LAbSg6kcJbCt1NxFSRSZl-JgmGpxtqGelgSfwEUobnPPYCvAiiVRfDtGGIk8Mk8p9uC4iANR6EmyDOlTZ5z_b5_QQhyphenhyphen7p8kh7LJTqXZckEb1Sild5G7S4ZLMN7ow/?imgmax=800)
![clip_image002[10] clip_image002[10]](https://blogger.googleusercontent.com/img/b/R29vZ2xl/AVvXsEhucbQgWQsD7_wgtkBQH1EbHmG8aJe1H4P5B3k5-9QI0r11nbGV9-fkP8hggcIMKY13BPJZhXz0iglZHW8OPzxhKbGXuMrSUxcfiG6PzD0BrLaNiT84j62hNbYx9e_1VmbyXALBZrrxh2w/?imgmax=800)
![clip_image004[10] clip_image004[10]](https://blogger.googleusercontent.com/img/b/R29vZ2xl/AVvXsEik4fBJ9WJrv9YXoeVkepUoBi7sZY2Xjy3FSsZXHMf_q2diKKi8qOv2AtKLwBBAxhhGNKSPHZ-bZ1t72gExurteWKz8Zei_v6dUhz0kavsleZ2cTWkhbl4dKVIn2nkq-kSHK3tVYMGWS-s/?imgmax=800)
![clip_image006[10] clip_image006[10]](https://blogger.googleusercontent.com/img/b/R29vZ2xl/AVvXsEjATwPtTPruCnyA_tk8QJ5bwGZij_FKKDJREDLUwouGStNMOoCDxdpc5FoTWrV_YmyBlYbp-7KO3pxls33wxJEsIro7cyq4ALhp5MQ3AbJ2R6rYpxudGHADm90cgNq3jWwoPfcjPUWU7BU/?imgmax=800)
![clip_image002[12] clip_image002[12]](https://blogger.googleusercontent.com/img/b/R29vZ2xl/AVvXsEjGxDnCTElZOr6aZwzlOxft5S13KQB3I950ELxQh9SPrevC2kzCVSwiOFRrsV_9GNDuxSb4n5fgnqLqRK4BmqOtnVt_3H-RoPDLWjRS1Jl1TfBgcDIuZoWt-MhMOeG2gqoHhLV616m4ORE/?imgmax=800)
![clip_image004[12] clip_image004[12]](https://blogger.googleusercontent.com/img/b/R29vZ2xl/AVvXsEgV9NHYtBQrbqdYS_gGqMJV3C_5I9z16vz7K12VjItGHOTcJlu4dIrbFVQmFf5bSYm_Bkq2A5UygtWoPhVp-KIqj9C1IKA3ppxOB-mX45Eqd5E0-S2wl8hauiGT52OgcECWy6yOz7fpG4M/?imgmax=800)
![clip_image006[12] clip_image006[12]](https://blogger.googleusercontent.com/img/b/R29vZ2xl/AVvXsEgipxQh0pxHZsJhKEosNajmE_HD-CuN1qjKzrOsHbGkIi0QMLPtp-iskkxOkeTjiJsWfhgOW8m3kA3dc8minqRk7QZYGQgJkBvMgw_CDiYWTG8gwQzM79KWSgf5uvNvnyvbyiTbZTZ5LCA/?imgmax=800)
![clip_image008[8] clip_image008[8]](https://blogger.googleusercontent.com/img/b/R29vZ2xl/AVvXsEg8v8NPftRWLZM5YMseCub_TyPf0v2EFG4ur87TR0sc74klkALNIjztiuKMgkOW9mu5DUWPKfSuIna-gAAbIQQ5fbciWMyQESyBen9SSO8fSB9CBn73rXEBXOUX0lwJIbT3UL0yQ3EeCPg/?imgmax=800)
![clip_image010[6] clip_image010[6]](https://blogger.googleusercontent.com/img/b/R29vZ2xl/AVvXsEijRoryJLaIJIzPQ0i6qgRLHKEmPs-ENB-TQ2zVmz-juhB46osJhbhyLpA1uPNrnQbHI2s0bvG0zPEnCyKX-fuSx3X421DEYJ7FwJ1GbM1I4mXr6jDwuTn5bWfinBPkIKA4GoJygkT-MQM/?imgmax=800)
![clip_image012[4] clip_image012[4]](https://blogger.googleusercontent.com/img/b/R29vZ2xl/AVvXsEjUTzaNqHuyqwYgDjtPLbHly1Ut0nssW59-E1ZvPodEqmbkXoT_iXgfZl-6vFaoXknuLS0iGwEjBRzqoJMIiTJs0SHvd-9Ygj8whi7JaJiLntDY6Ffs-bDDI0naqncK3LS4Og2ZBhdTBX4/?imgmax=800)

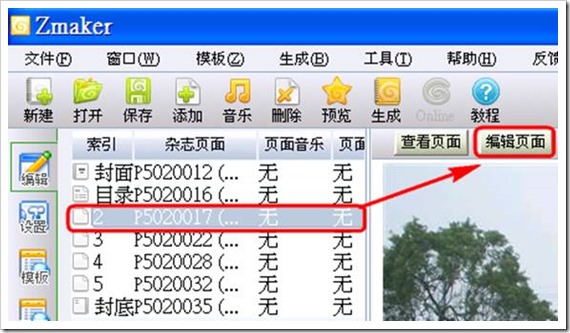



![clip_image002[14] clip_image002[14]](https://blogger.googleusercontent.com/img/b/R29vZ2xl/AVvXsEjSilFczGy4H2kxSyl3ocUID4-nByRobe4RMh8wqAvAMwxC7L3vSENyFDx1Fh2UsksU4lLCiwq7dZ6xEnnTJimTbnHf6pnyVXnbTaeQSJPjekfpROC4FW3A-tUNVO9jtQFbo0_t9_wRQ28/?imgmax=800)
![clip_image004[14] clip_image004[14]](https://blogger.googleusercontent.com/img/b/R29vZ2xl/AVvXsEgGH0LZA26bQALFpqfbmpDjY0ozJnVuq-duoQIfEkzZwEfYSR_tuTOm7EMNNnl3-J4e_X7B6rpK8Er-baZvroyvAikLwbHzQsq1SnXRGNrFyRAapgF1RjCR-GZ0uwzEwJcWoGtqwOgES9E/?imgmax=800)
![clip_image006[14] clip_image006[14]](https://blogger.googleusercontent.com/img/b/R29vZ2xl/AVvXsEgOZSL9CA0SRIwZN-e0GFyVhsbmh-yDGlGm5XSr8R2mQvGIQeYVRoBp9TKEjxuwWd2_ay7H5359zi8rAnKCiZVkEhqJ7kIlSTLGr_df_g5dyFK9nMAuiF02MyKA8hDb-MarYQH98jSf2-Q/?imgmax=800)
![clip_image008[10] clip_image008[10]](https://blogger.googleusercontent.com/img/b/R29vZ2xl/AVvXsEh26LGMd7hObAd5FWhl672IdFjqC-Q7V88pO13VTzGCzFknpc22zSar0N9C0pT7cIrIHPzM76Q4b1VNfAIfjFzChBV1niRiByf6dAb2ZHQH2MVaoA6IDc4N0tpYkl3xxB7d3F2Vn3C3D4Q/?imgmax=800)
![clip_image010[8] clip_image010[8]](https://blogger.googleusercontent.com/img/b/R29vZ2xl/AVvXsEjVGaF3Usn1M-UZ3qAHoKqVnmsU6tNFt8NDmFpQHlsWPjgrn29pZV2RegGDvW_a3VhrqQyb2zZKnsxL1sEPLUzYA4fk-l0TWQIfpvO9IAtx5QwjWao3TpErcwZzHnt9l8Gwo7exCUlrIEE/?imgmax=800)
![clip_image012[6] clip_image012[6]](https://blogger.googleusercontent.com/img/b/R29vZ2xl/AVvXsEjY-mD9DvQfskslEDNVsDzn_XiKohjH12a6hJswwKjwAs38KNdEi55Clxkv8SdK7NDZPaFmO530419grBpgCqSqmTZVkW7r9PLcaYp9kjqMdUQfssy9MnyuzEqcztEjFTQ4WpJgkOjsD5E/?imgmax=800)
![clip_image014[4] clip_image014[4]](https://blogger.googleusercontent.com/img/b/R29vZ2xl/AVvXsEg3VFD1CLwyB9qSd3l_9WrGNCSpp2CjmsLNe00XpbPQPpAUxxV4iLUBt-vG6F7QZEw-PgX_oRg1YhxLLSGNPgyko6BDAz5PFVVbi4MZPcPnCZZrioQzCXzTpE0O0VzLuZA2C_qHaqSjOH4/?imgmax=800)
![clip_image016[4] clip_image016[4]](https://blogger.googleusercontent.com/img/b/R29vZ2xl/AVvXsEhWB-zgy_pOxWXyMNIR3kCTwYdS9r0eBi2Hn0TqGycLS75FKTe6jmkHv9NyEnH9ocxwA6IGJGqaMmnAzxBPnn_KVhbKtmYtEFTMMIiK1uFur58J6cV1OlstXiJ-6mdqBA8aFkalf76RLP4/?imgmax=800)
![clip_image002[16] clip_image002[16]](https://blogger.googleusercontent.com/img/b/R29vZ2xl/AVvXsEiVciypc5R8fQSJjjnpQw1ZFY-51mUcg-n4g7pOoOyHUPES71iVCZKE4TGCYzCON0z5OclRgRGqUKNSDbQHSyrq3MGQcPVfmasN0G6JpxZLBtm6Kq_DFIT-Lit26Md8gEbf-w7isXpAt_0/?imgmax=800)
![clip_image004[16] clip_image004[16]](https://blogger.googleusercontent.com/img/b/R29vZ2xl/AVvXsEiLRbfi34K4ayggplpi6sSWJgtsy5vjv0auvn1hRwDwXYEPJBZCByOZIAdRGDeI2JmcMouwtU4a28qtyB9kEuQtNvhm2FEknCxPNqzVDbqvsNn70V9I1_ddu8KSh5YRihjL1mLHY_JvOeU/?imgmax=800)
![clip_image006[16] clip_image006[16]](https://blogger.googleusercontent.com/img/b/R29vZ2xl/AVvXsEi-MyP1fozZKi2EEt6CLzvNlebKlXrQG8dFj90FB7jhoPBHOIHChv-ctEXNv7BdjR6aFCd7JMxpvTC8sHNQA8RqgxGv1sBQ4v44DtPIleP_J8fLLkzhpr8Ksv8N0ChmH4WTlBrP1CdC-XQ/?imgmax=800)
![clip_image008[12] clip_image008[12]](https://blogger.googleusercontent.com/img/b/R29vZ2xl/AVvXsEjaQ1j1LSLbyjHAheC0EJOs9VK2mBCkfvWX4MbzuRDvqCv_GNn9IrrDCaACoJK3SfDiAomrICoOpZ5MlzkiIBCdLEycCt136DHwD2se-Fs6Y4Jw3m0PMgHA8nsZ62fqNIEU89kQ1WaqFe8/?imgmax=800)
![clip_image010[10] clip_image010[10]](https://blogger.googleusercontent.com/img/b/R29vZ2xl/AVvXsEiKL-3w3hlVsBp46_0kE0d-sjkpn1AUjxQkbhCRYBUqDFlqTJaQswNM1KVgaqNXxY9XgGmJcY9UIZ0b886uJqK9FyELU_qr2DzCTZkEwfBJyHS2JVWhNXwK1vWBYLGcxQuDwI3Pml-QCoQ/?imgmax=800)
![clip_image004[18] clip_image004[18]](https://blogger.googleusercontent.com/img/b/R29vZ2xl/AVvXsEgTz8Q1kfv23dY01enoXmsPMueOXtG-TbojzJgfSXICv_0yCfMqXbJQ-IF291T4f0Kh2c57XF7TXzTTm1sdHux_necCJThfV7LRxDYh46RIeFOUOqfgw2oVtB8Px8GQAZNsJvkTSnsOvnM/?imgmax=800)
![clip_image006[18] clip_image006[18]](https://blogger.googleusercontent.com/img/b/R29vZ2xl/AVvXsEgo2zAY5xa-6HGlnW2rMiJGrpz0kpoFSwSGo3IByQXg5TW1QQ6nh5T8ElJCLwrOsL7vjFWg1a8VLhrFSQuZbfXPtLEBsA9lwBiisqgRIidHLH4rGfERe1mQbanTbvmBMRw9dhcGElKhZkI/?imgmax=800)
![clip_image008[14] clip_image008[14]](https://blogger.googleusercontent.com/img/b/R29vZ2xl/AVvXsEhHJJfKm587JCD2DszfqcuYWp77ho_muGsjq2Fsju-bEUk4mFNWpVfXModupCGHSWHX3vPFnco9QC99yBl0Zk_3waBLPqM8ipUlkjsSE4E3EdDkyiYsuHbCg2OFA34UXQTxkQvmFihixg0/?imgmax=800)
![clip_image010[12] clip_image010[12]](https://blogger.googleusercontent.com/img/b/R29vZ2xl/AVvXsEjoNEL9e8YbDKudBUhNwWszzFcvGSmAz7761T3fa8Nz-oVh-G3u1ZLZzo25pecRBlbP6-2vnumd-ns3wCeZCX__X5YSQEZQpMzQYg9hbft7AoLYEANGuwWltEh_9u4LUcO817eCCZDX-7I/?imgmax=800)
![clip_image012[8] clip_image012[8]](https://blogger.googleusercontent.com/img/b/R29vZ2xl/AVvXsEj0zpR8WW_maoX80B6h_8WqMMsc9U1RXtvJnLh0QKccQmv8av9xU-i9_BJCdaftZl4oMqp2yqQUyA1-s56jKF1ZcIOZLsaANUw3HFacMxD2_4jJXjx5pmbZAKwzh0l8DR6j_ktl0kupK5Q/?imgmax=800)
![clip_image002[20] clip_image002[20]](https://blogger.googleusercontent.com/img/b/R29vZ2xl/AVvXsEjzz2D8PdoT2bR1KD1xIhFg4vPukJxx69NAfmdCSN7UpRf0Mync-JhyPFDU-vvy2afs-3ngUQtgc3_IZq022C2GYp2tuqFlBLGV4jxoKDcAHL1lA1s30gpqJQOCX1_glkhw7inlEhypgGI/?imgmax=800)
![clip_image004[20] clip_image004[20]](https://blogger.googleusercontent.com/img/b/R29vZ2xl/AVvXsEhIlRt3Jksep3Mt7BjKTMGUUaG9rwPEDnrNsi-PRAN7KuN2WxlVBCKPgDqc-A3HdL-EVDegLBydJmTsVTWgamMz6VqGtas8zgvNBKeIV-2O5qOFjYDs4yTt79sMvsol7E0fcbzpp9EzOZE/?imgmax=800)
![clip_image006[20] clip_image006[20]](https://blogger.googleusercontent.com/img/b/R29vZ2xl/AVvXsEgXXJQ12bDb5mdaw2roVJ_ainW3RJsGeFD-5mGwzaAgLQ_xuZil30deS6Dvqvd1g7Vs4CLhTe4qxFWzIe7idKCdDqJRH4RJPlaDmdL0bC00INzyen8aVhhgjvtVb3a0ZkmLJxQmtm9Er2M/?imgmax=800)
![clip_image008[16] clip_image008[16]](https://blogger.googleusercontent.com/img/b/R29vZ2xl/AVvXsEgymQI7vrzAoBC-pEk1AZdX0DH6JC4Nm7UPDTh_q_7oLj6xDuak1QR2ef48oUBlfcaFVWetT5mConX4Q79wvLY5X61xxCDyqsnqlPa-1Sxs7QtAh4zO9FN5BeULjxfldzXxkk6shmeMkUU/?imgmax=800)
![clip_image010[14] clip_image010[14]](https://blogger.googleusercontent.com/img/b/R29vZ2xl/AVvXsEi2pztwreaXJmSsvFTQT07QF61-5jhm8o5rAn2SW6eT-3y8Fp9eZl5emxIaQdDwyVR57xkk9R_QRRSWOWRs7hTJrU8IFrFqGVPpRr_E-gvzxXODqeggNN1y02JBRF3gFBwCrVd_52UoK6I/?imgmax=800)
沒有留言:
張貼留言