- Win7 Vista 2.6 版:http://tinyurl.com/26moviemaker
- XP 2.1 版:http://tinyurl.com/21moviemaker
一、基本操作
- 設定環境。從工具 / 選項 / 進階 可設定每張照片持續的時間 (建議3-5秒)
另外,若影片是寬螢幕,要選 16:9。 - 將選取好的照片拖曳到集合窗格。
- 工具 / 自動製作電影 / 翻轉與滑動(任選) / 完成,編輯電影
- 集合 / 視訊效果 / 緩慢移入(任選) / 拉到照片
- 集合 / 視訊轉換 / 橫向棋盤式(任選) / 拉到圖片間
- 顯示時間表 與 顯示腳本 可相互切換。
- 工作 / 匯入音訊 / 拉音樂到時間軸
- 滑鼠靠近音樂邊緣,向左拉到適當位置。
- 檔案 / 儲存專案,以便下次可以繼續編輯。
(其實是怕當掉後,功虧一簣)
ps. 專案集合裡的照片、聲音、影片都是絕對路徑,別隨意移動。 - 完成電影 / 儲存至我的電腦
- 設定檔名與儲存位置。
- 其他設定 / 768 Kb ~ 2.1 Mb (任選) / 下一步
- 預估檔案大小。
- 完成編輯,去儲存位置找您的影片。
二、影片剪輯
- MovieMaker 僅支援匯入以下幾種影片格式。
- 若影片不被支援,先轉檔 (如用 格式工廠 來轉檔)
直接把影片拉入格式工廠,選擇 AVI 或 WMV,設定路徑、畫質 - 點開始即可批次轉檔。
(一次可以拉很多檔案進去轉) - 影片用滑鼠拖進集合框。
別用匯入視訊(會被自動分割成幾個小段落)。 - 把影片拉到腳本的時間表。
- 切換時間表與視訊,可以看到實際影片的長度與聲音。
- 滑鼠點時間軸 / 剪輯 / 分割 Ctrl+L。可以將影片分成兩段落。
如果影片很長可以分割開來,豬中間加轉場特效。 - 或是右邊檢視的地方也有分割快速按鈕。
- 靠近影片邊緣,前後皆可,可以拖動影片要顯示的範圍。
- 若要把影片部分取出成圖片,右邊檢視的地方也有照相按鈕。
- 在聲音上點右鍵,可以設定音量、淡入淡出、靜音。
淡入淡出比較不會突然很大聲而嚇到人。
靜音或小音量可配合背景音樂。 - 音樂檔拖到音訊/音樂軌。
- 若影片很長,可以用放大縮小鏡來檢視。
- 視訊效果是拉到影片片段本身。
- 視訊轉換是拉到影片與影片中間。
- 如果影片想轉 90 度,可在影片上點右鍵,選視訊效果
三、字幕處理
- 先點選要加字幕的影片段落
- 工作 / 編輯電影 / 建立字幕
- 將字幕家在所選取的剪輯。
- 上面是大標題,下面是小標題。
如果是一般的口白字幕,打下面小標題即可。 - 更改字幕動畫。
- 選擇子字幕。繼續點字型及色彩。
- 設定完成後,新增至電影。
- 用滑鼠拖動字幕,可設定對應位置。
若拖動字幕邊緣,設定字幕時間長度。 - 若接下來的字幕格式一樣,則用複製貼上去製作吧。
- 如果字幕加不進去,會出錯,可試著用在開加字幕。
然後再拉到重疊字幕去。
四、備註
- 視訊效果其實常用的:淡出淡入、緩慢移出移入、加速減速、亮度增減。
- 視訊轉換,若想做得有質感,用淡入就可以了。
- 影片聲音最好要有淡出淡入,並與背景音樂調配好。
- 背景音樂可以用我蒐集的CC音樂 www.tinyurl.com/wesingccmusic。
- 字幕入不想黏死在影片上,可以用 Aegisub 製作 .srt 格式的動態字幕。這種字幕也可以匯到 Youtube。
- 重要:建議影片拉進時間軸後,且慢編輯,先點完成電影 / 儲存至我的電腦,匯出寬頻的視訊 150Kb。如果無法製作完成,表示裡面的某段影片有問題(自己找吧);若可以,就開始編輯吧。
- 隨時存檔備份,免得當掉,討哭無目汁。










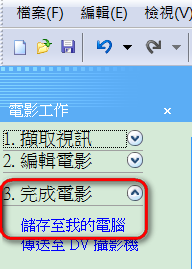





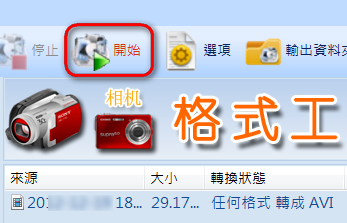


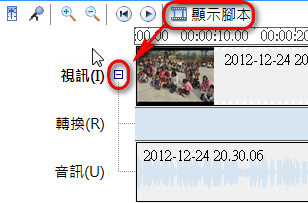



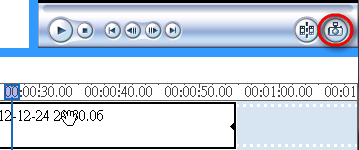

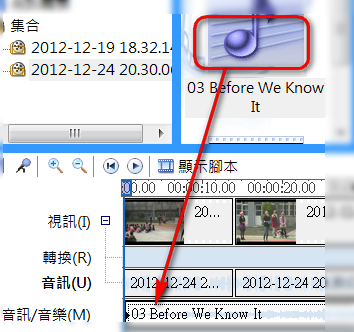











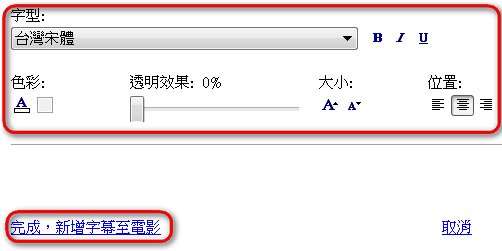



沒有留言:
張貼留言